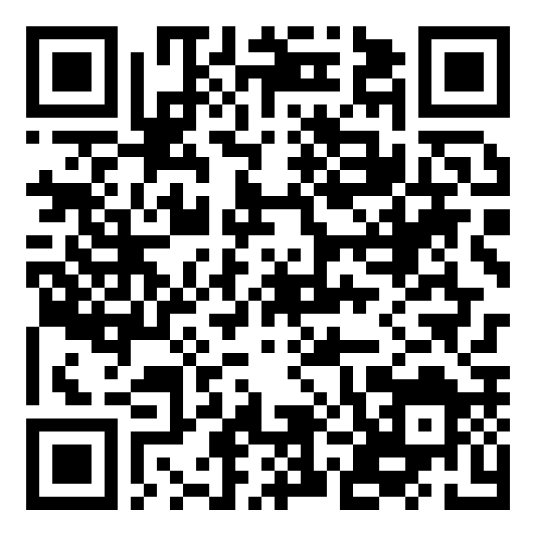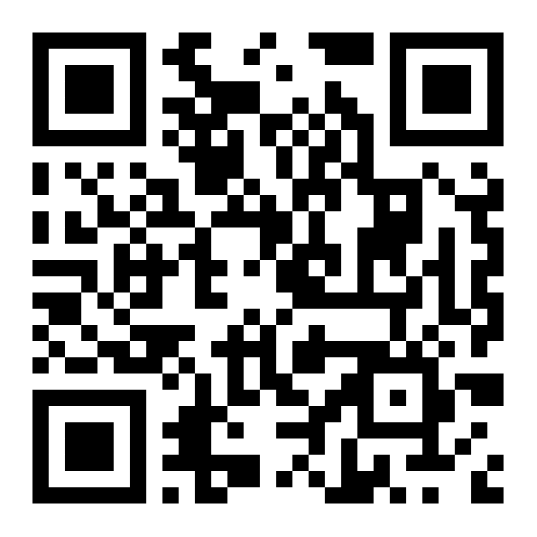Directly Import Data
Our Asset Tracking Data Import Feature allows users to transfer Asset Data from Excel spreadsheets, Google Drive, Office 365, Box.com, Dropbox and other asset locations directly into our system. This can be done on site or through mobile apps for maximum convenience. Keeping your data consolidated is essential for good customer service as well as staying informed as your asset moves in real time.
To provide complete control, users can import and export data in an on-site or cloud-based setting.
What Makes Us Best in Class
This Data Import Feature can assist users in reducing implementation time by importing large quantities and varieties of data into their data warehouse, eliminating the hassle of entering data manually which can be both time consuming and leaves plenty of room for error. Asset tags can be assigned on data imported, and our software solution is designed to synchronize easily across all tracking devices. Being able to import data as it tracks assets will allow users to save time with our asset tracking solution.
Step 1: Select File
What Asset Data do you want to import? Enter fields located under drop down menus first such as Model, Location, Person, Vendor etc.. These fields need to exist before you can import the asset items into our asset tracking software.
Step 2: Import Info
Where are we going to import these Asset items from Google Drive, Local Excel, Office 365, Dropbox, or Box.com? Select where you want the data to be imported into, the source where you are importing from, and the file you are going to import into the system.
Once you have selected the file, the system will show the first 5 lines of the spreadsheet you plan to import to confirm that it is the right one before moving to the next step.
Step 3: Map Data
Make sure what you are importing will show up in our Asset Tracking System correctly by Mapping fields from the spreadsheet to the fields from the system.
Users also have the option to Map the Data as a transaction which will add the new data from the spreadsheet to the preexisting data instead of replacing it.
Save Map
The Save Map function is the most important, commonly used, and helpful function within the Data Import feature for asset trackers. If users need to import more than one sheet, This function allows users to name and save the field mapping of the initial import. This is especially helpful when users are mapping multiple spreadsheets that are formatted in the same way to manage assets.
When users are importing their next spreadsheet within our asset management software, they can go to “Saved Maps”, choose the saved field mapping, and the system will auto populate the same mapping as before.
Manage Saved Maps
Users also have the option to manage any saved maps that they have created. Under “Manage Saved Maps” in the Map Data step of the Data Import, users can either Edit any saved maps if there are any new changes, or remove any that they do not need or want anymore by Deleting them.
Step 4: Validating
The system will validate all lines from the spreadsheet to make sure there will not be any issues. If there are any issues, the errors will populate on the screen. Users can then choose to edit or remove these errors and re-validate.
Step 5: Import
Import total line items from the spreadsheet into the system. The system will give users the total number of line items and errors before clicking Import and the progress of the Import once it has started. This quick and easy process will shave off hours of manual labor, establishing our software as the ideal asset management solution.