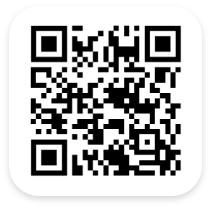How to Navigate Our System Configurations
The System Configuration is where an administrator will be able to configure settings that apply across the systems. To navigate to the System Configuration screen, click on the Admin dropdown menu, and select System Configuration. From there, users can scroll to the “Transactions” tab and locate “Check Out-In Settings”. Here, there are six processes that administrators can configure to their preference: Check-Out Options, Check-Out Settings, Check-Out Condition Blacklist, Check-Out Maintenance Due Blacklist, Check-In Options, and Force A Check-In Condition.
Importance of System Configurations
Users can tailor our asset management software to their exact liking with these configurations. By providing maximum synergy with equipment such as barcode scanners and GPS tracking, users can manage their assets according to their exact needs. Like all of our baseline features, this can also be accessed on Android and iOS devices, bringing you better accessibility to the system. This means our system can be configured no matter your preferred tracking device.
For any question you have that were not answered on this page, please consider contacting our customer service. We would be happy to address any additional questions about how our system can be configured to support your needs.
Check-Out Options
“Check-Out Options” is usually the first option that users choose to configure. Administrators can select if the asset will be checked out to a location, person, or to both.
Check Out Settings
Administrators can configure the settings to fit the organization’s needs. The user can set a default due date for an asset to be checked back in after a certain number of days. If you choose to leave this space blank, there will be no default due date. And if set to 0, the due date will be the same day as check-out.
Additionally, the user can set up the check-out options to include the due date’s time of day. This provides greater visibility and updates in real time. If needed, there are options to allow no due date or even allow users to check out an already checked-out asset. This provides complete control to a user that needs to scan barcodes and document a fixed asset’s safe return.
Check-Out Condition Blacklist
Assets with specific conditions can be blacklisted with specific tags. When applied, it allows our asset tracking software to bar specific assets from being checked out in our system. These conditions are: new, good, fair, poor, used, damaged, or not in use.
Our asset management solution makes the process simple and straight forward. Users need only to select a condition and then an asset reported with this condition cannot be checked-out. This is excellent for users looking to set aside physical assets for preventative maintenance.
Check-Out Maintenance Due Blacklist
This setting is similar to the Condition Blacklist that our asset tracking solution provides. The difference is that this is used for assets that need maintenance. Administrators can restrict users from checking out assets with maintenance due within a specified amount of days. Using this makes it simple and easy to schedule work orders within specific time frames.
Check-In Options
These Check-In Options allow admins to choose how assets will be checked in. You can choose between these options:
- Automatically check-In the asset to the location you checked-Out from.
- Automatically check-In the asset to the “Home” location.
- Check-In to a location that the user selects.
These options ensure that users have total support for their check-out processes no matter where they take place.
Force A Check In Condition
This setting provides a condition to be forced for any asset being checked back in. Admins can force the Check In Condition to be any of these: new, good, fair, poor, used, damaged, or not in use. Using this provides complete control at critical junctures of an asset’s life cycle. It also improves safety by ensuring that assets unfit from use are removed from circulation.