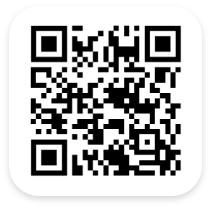Inventory System – Quickbooks Integration Quickstart
“Initially, when you signed up for your Inventory System account, you had the choice of invoking Advanced Stock Inventory, which allows for batch and lot track inventory, with expiration dates if desired, and serialized inventory. You will see the ability to allow for this in our Inventory System integration mapping area shown here. It is important that you set this to your desired inventory tracking type now before you first sync.
After selecting the advanced inventory type you need, click the ‘Sync Now’ button that you see here. Please note, that the initial sync of QuickBooks online and Inventory System can take up to ten or twelve minutes, however, subsequent syncs will be much faster, and you will have an on-screen progress bar showing you the sync’s status. After syncing Inventory System with QuickBooks Online, you’ll need to initialize inventory levels to match those in QuickBooks Online. If you don’t yet have any quantity-on-hand in QuickBooks Online, or if you aren’t using the inventory tracking in QuickBooks Online, then you can skip this step.
Otherwise, log in to QuickBooks Online and select your company name on the top right. Next, choose ‘Export Data’ to export your QuickBooks Online product numbers to an Excel spreadsheet. Then, add a location column to that spreadsheet, and populate it with a location you have in our Inventory System. Our Inventory system’s locations can be added by going to Files, Location, selecting Add New, and then enter at least one Location ID. Make sure the Location ID matches the location in your spreadsheet. Next, import into our Inventory system stock inventory by going to Admin and Import Data. Keep in mind that only three fields are needed, stock item number, location ID, and quantity.
Now you are ready to use the system. This may entail things such as printing barcodes for locations, stock items, customers and vendors. Also, printing a barcoded purchase order. Or using a mobile device to perform a receive transaction against a purchase order and/or vendor, or using a mobile device to perform an issue transaction against a customer. Keep in mind, you can press the ‘Sync Now’ button as often as you need to sync our Inventory System with QuickBooks Online. You will also have the option of setting up an hourly auto-sync, which you can enable by pressing the edit settings button on the top right, and then selecting enable automatic sync.
To view a live demonstration of our Inventory system and for assistance with QuickBooks Online integration, please contact us today!”