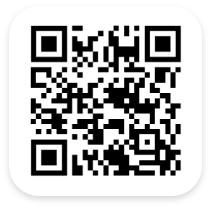Asset Tracking – Asset Custody Management – Training
Hello and thank you for joining me for this training video. Today we will be covering the Custody Request options for Assets using our powerful Asset Tracking System.
We will start off by loading the Asset Shop. By default, this view will be the Custody Shop and will list all assets currently in the shopper’s custody on the ‘My Items’ screen. The left-hand side of the Shop will have our Navigation buttons.
By pressing the ‘Request’ button the shopper will be taken to the shop portion of the UI which can either be a List view or be Categorized by model as you see here. In the ‘Model’ view once the shopper selects the model they will be taken to the Asset List page. Since the look and feel of the shop can be configured by the Administrator, the look and feel of these pages may vary. In the Asset list, the shopper will be able to press the ‘Request’ button for each asset they need to request custody of. Once all required assets have been selected, click on the ‘Requested’ cart icon. Based on system configurations fill in the Location and or Person add a Note if needed, and press ‘Submit’. This will send the custody request to the main system and notices to configured user.
Should the shopper ever need to request maintenance, request the return of an item, request an item be disposed of, or report an item as ‘Not-in-Custody’ in cases of lost or stolen items; they can easily do so from the ‘My Items’ screen. On the right side of each line is an Action Drop-down which will let them place various requests. Most of these options are very straight forward and will simply pop-up a confirmation window for the shopper. The Maintenance request, however, will pop-up a window where the Shopper is able to select the type of maintenance needed and assign a priority level. All requests and their status will be visible to the shopper in the ‘History’ section of the cart.
Processing the requests is simple and can be completed in the standard interface. Clicking on the [Insert Navigation Method]. Here the user will have the ability to process the various requests. The ‘Action’ dropdown on the right will have options for Processing or Denying the request. Maintenance requests will have the options to Perform, Schedule, and Deny. When processing a Custody Request the system will automatically populate the ‘Move’ transaction and the user simply needs to press the Process button in the transaction. Similarly, processing and Dispose request will pop-up an auto-populated transaction where the user simply needs to provide the ‘Dispose To’ reason and press Process. Processing a Return request will simply pop-up notice to confirm the transaction has been processed.
Thank you again for joining me for this video. Be sure to check out the rest of our Training Videos for any other questions.